How to Make a Print-Ready PDF for Your Book. An Easy Step-By-Step Guide
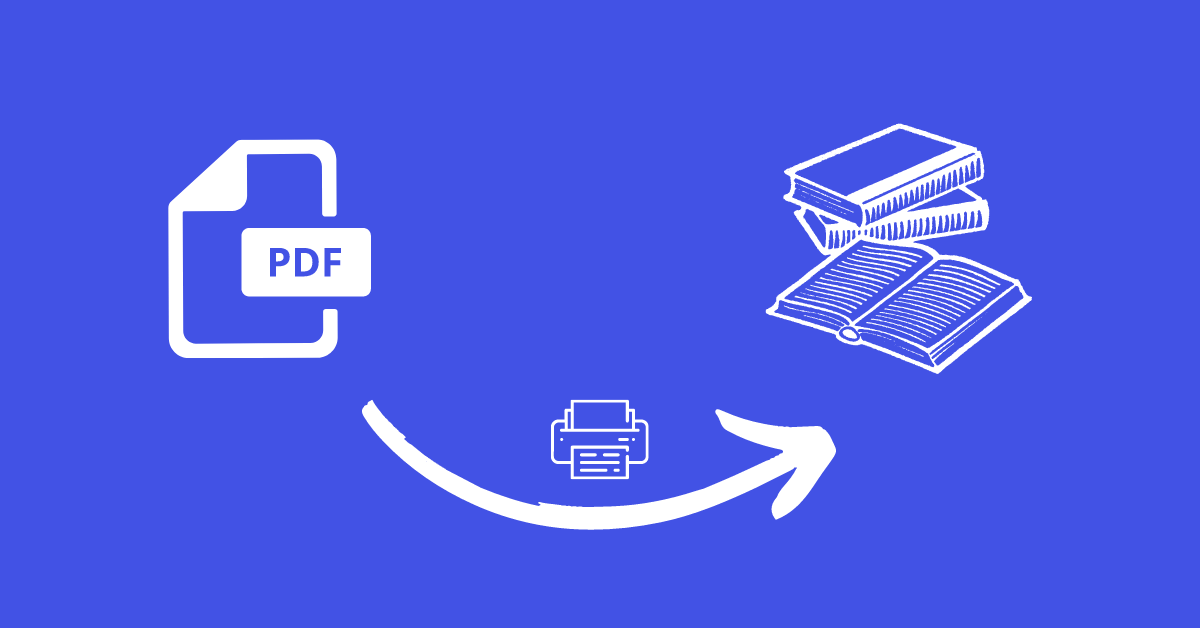
You're here, so that means you just finished writing your book, and you can't wait to see it distributed everywhere, as an ebook and in brick-and-mortar stores.
Getting a digital version of your book is an easy task if you have the right ebook converter at hand, but turning your final draft into a print-ready PDF may require some additional things to do.
In this article, we're going to discuss everything you need to know about print-ready PDF files, starting with what they are and then moving to how to make a print-ready PDF file.
Let’s dive right in.
What Is a PDF File?
The Portable Document Format, or the PDF as we all know it, is a format created by Adobe to ensure a never-failing method of presenting and distributing the documents in the same way regardless of the operating systems or devices the file is displayed on.
The PDF format is openly accessible and usable by anyone. It supports elements such as links, buttons, form fields, and even videos.
Because consistency is what defines a PDF file, this is the best file format to send to a printing service.
Precisely because they are so consistent and not responsive, it’s more difficult to turn a PDF into an ebook. For that, you would need a professional conversion service.
But for now, let’s stick to our topic and see which is the best way to print PDF books.
For that, you need a print-ready PDF file.
What Is a Print-Ready PDF File?
A print-ready PDF file is the final format of your work after you adjust everything to the last detail, getting your book ready to be sent to a commercial printer.
When writing your book, you’re most likely going to use a DOCX or DOC from Word or Google Docs. This doesn’t make it print-ready yet because of its format.
Although these are great software for you to operate with when writing your book, printers need steadfast formatting to ensure the quality of your future book.
To be even more specific, not even a standard PDF file is enough for printing your work. This is because it has a lower quality, making it perfect for digital use and sharing. But when it comes to printing, your file may appear pixelated and not as sharp as you need it to be.
So, if we talk about physical books and printing your book on demand, then you need to create a print-ready PDF file.
As I said, PDF files are created from other documents, such as DOCX or DOC.
So you’ll need to convert them to PDF files.
Let’s see how.
How To Make a Print-Ready PDF File
Most word processors, such as Microsoft Word or Google Docs, have options to export your manuscript as a PDF.
So, once you're ready, save your work as a PDF. This is going to be a standard PDF that you'll convert into a print-ready file.
I’m going to show you how to make a book in PDF format with Acrobat DC.
- Open your PDF in Acrobat DC and go to File 🠊 Save as Other 🠊 Press-Ready PDF (PDF/ X)
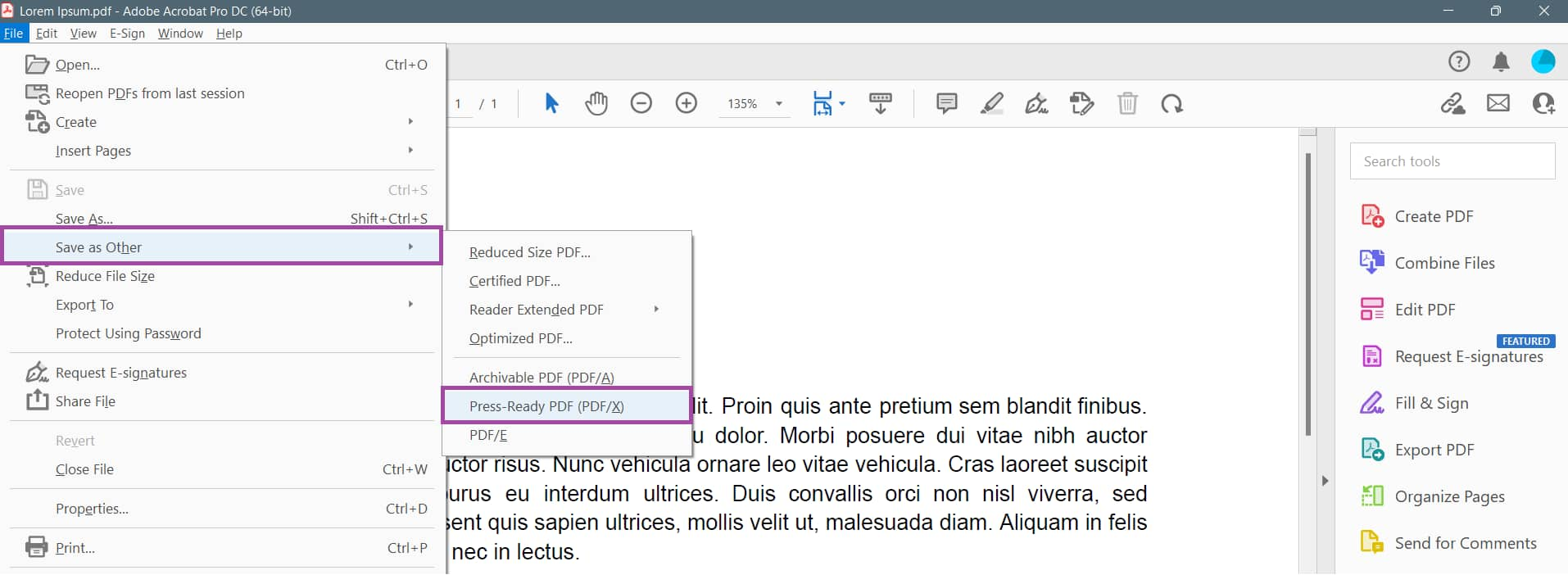
- Click on Settings in the Save as PDF dialog box.
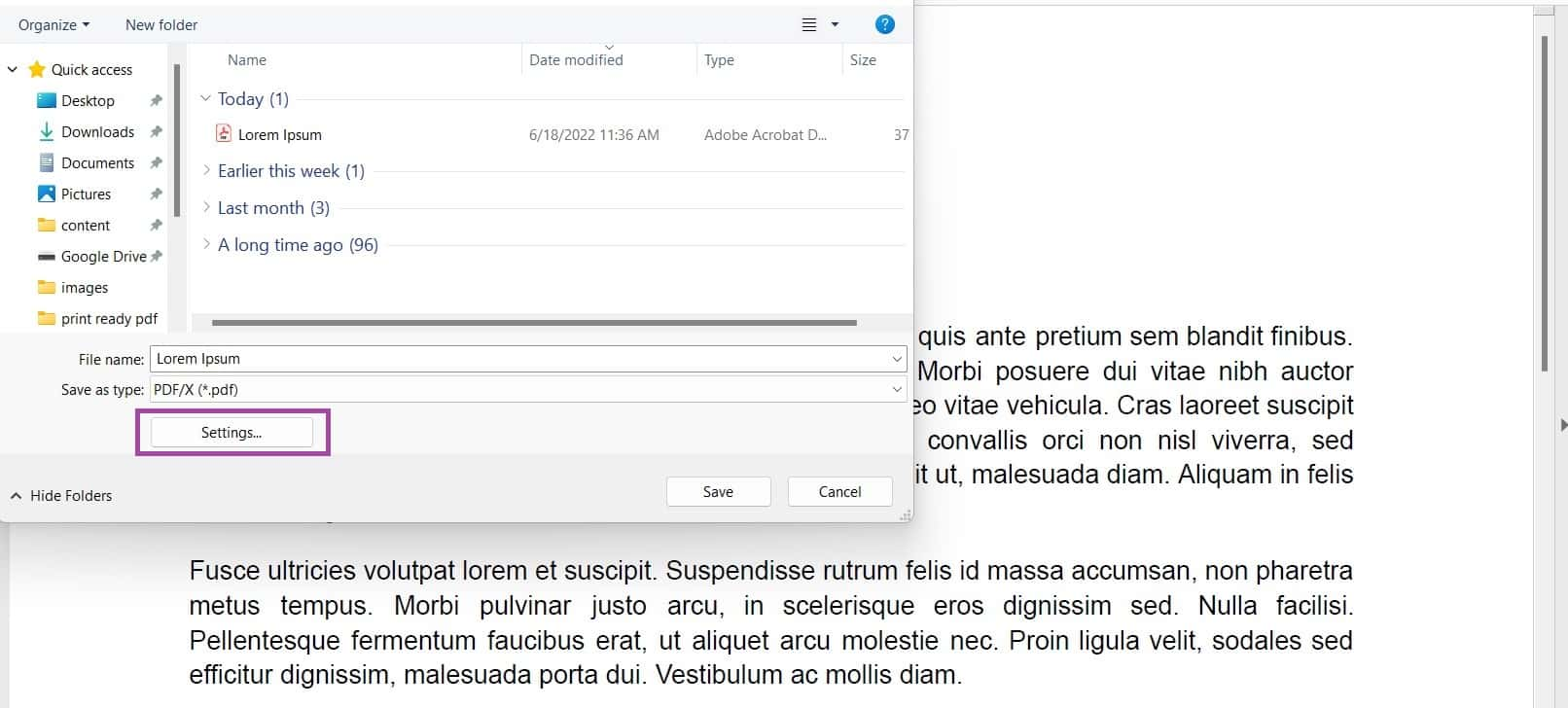
- Select Save as PDF/X-4 and Click OK in the Preflight dialog box.
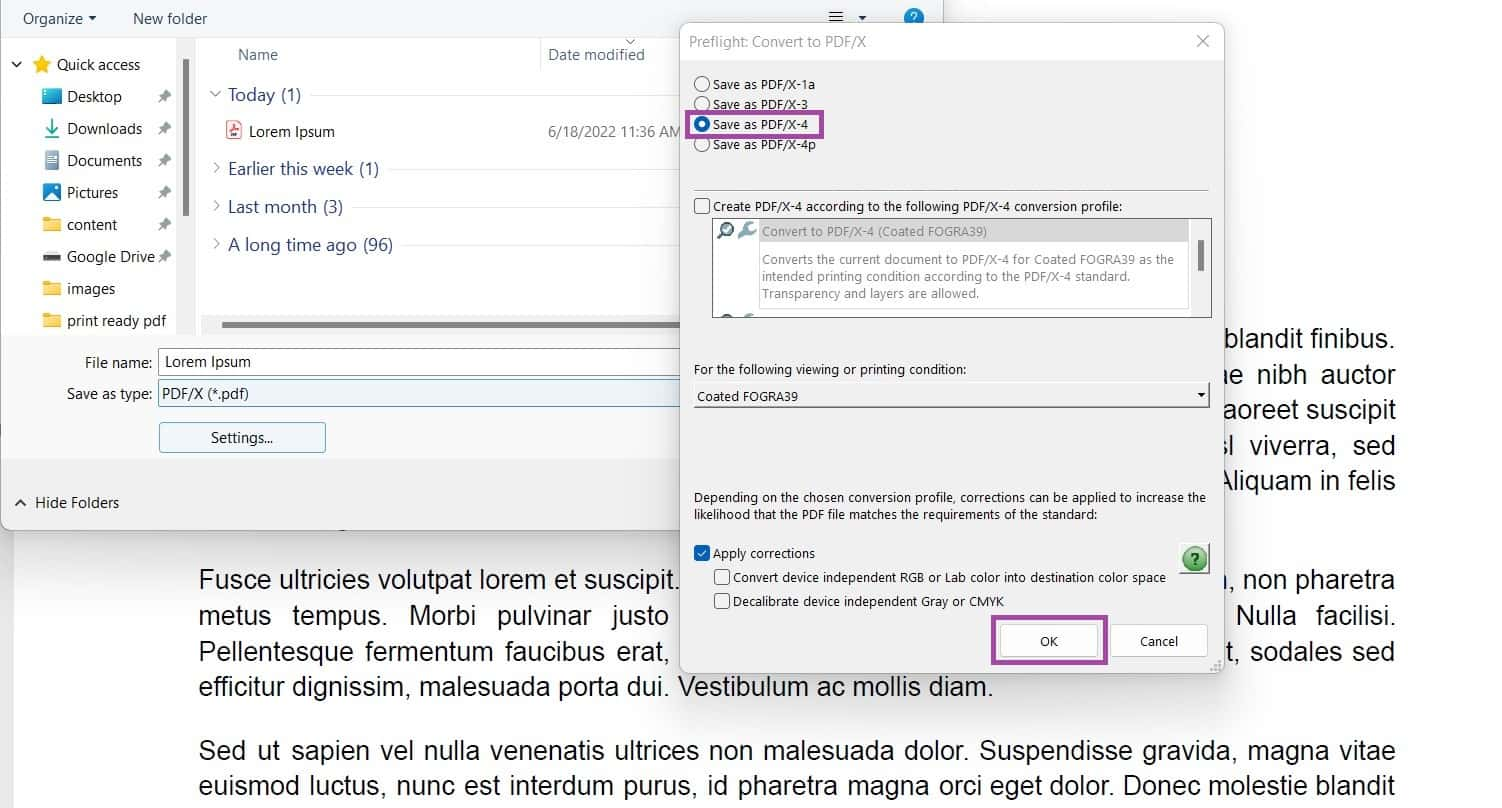
After doing this, you can move from PDF to book printing. Make sure to finalize your document before printing. You can edit a PDF on iPhone, desktop, and other various devices.
PublishDrive has a print-on-demand option, which helps you print your book only after making a sale. This is the most affordable approach for self-published authors to print and sell books.
And with PublishDrive, you have no minimum limit when it comes to the number of books you want to print.
There are, however, a few requirements if you wish to print your books with our platform.
D. Requirements for Using the Print-On-Demand Service
The book distribution process is easy to handle.
First, you need to upload your book and sync it across multiple stores. Then, you can manage book printing and distribution services through our platform.
As I mentioned at the beginning of the article, turning your documents into an ebook is effortless.
Now, let's see the requirements for print-on-demand (POD).
For a POD book, you need to upload two separate PDF files: a cover and the book's interior (or the content).
To benefit from a smooth book printing from a PDF file, make sure you follow a few technical aspects.
Cover specifications
Keep in mind that all requirements might differ based on the print provider you want to use. PublishDrive helps with making those changes for printers, so authors need to have only one cover file and content file. PublishDrive will take care of modifying the files meeting the printer-specific requirements
For your future book cover, you need to submit a one-page PDF file that includes:
- Back cover (optionally barcode)
- Spine
- Front cover
- Bleed area
Make sure it’s in this order:
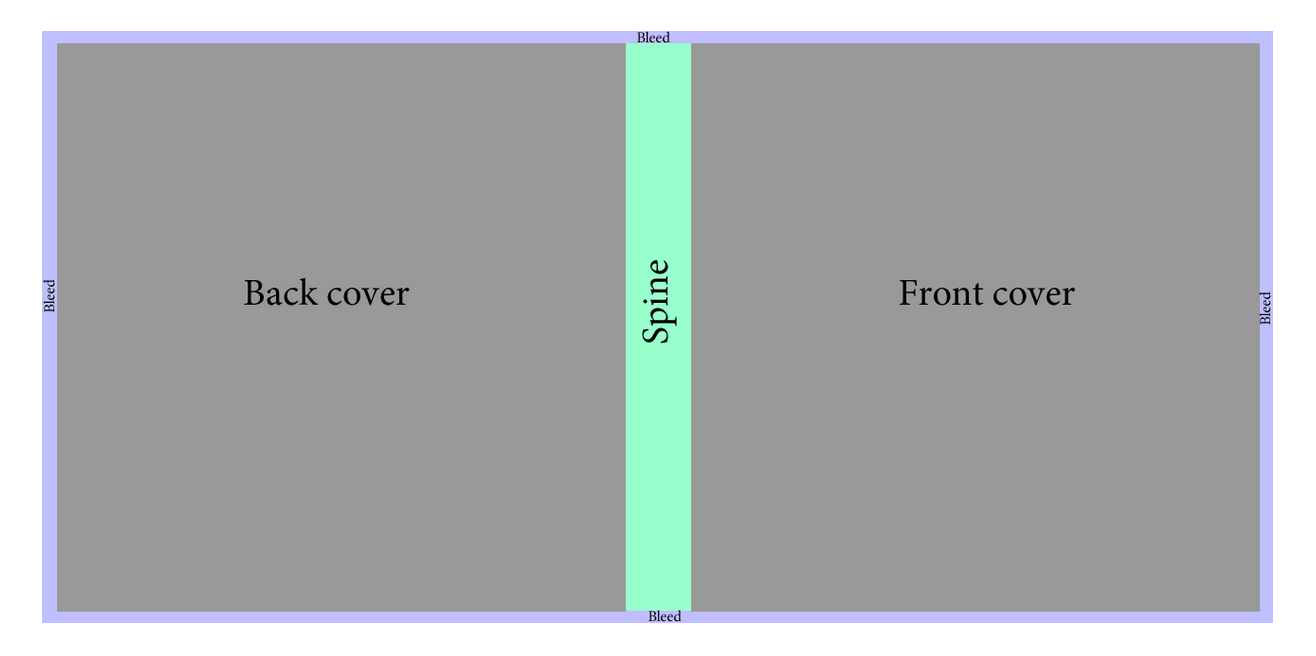
Additional information about your book cover:
- Delete any crop or printer marks
- We recommend using CMYK color space, but RGB is also acceptable
- We recommend 300 DPI image resolution, but higher resolutions are acceptable
Spine size calculation
To make sure the spine of your book will fit perfectly, you can easily calculate its width before submitting the book cover.
Here’s how:
Spine width (in) = Number of pages X spine multiplier
The spine multiplier is different according to the type of paper you prefer:
- B&W with white paper: 0.002252
- B&W with cream paper: 0.00243
- Color with white paper: 0.002347
Size and margins
- The page's size should fit the trim size you set
- Add 0.125" (3 mm) bleed to all sides
- Width calculation: bleed + width + spine + width + bleed
- Height calculation: bleed + height + bleed
Trim size
The trim size defines the width and height of your physical book. To avoid any unsupported trim size error, keep in mind that PublishDrive currently has the following trim sizes (Width x Height):
- 4,25"x7" (178mm x108mm)
- 4,37"x7" (178mm x111mm)
- 4,72"x7,48" (190mm x120mm)
- 5"x7" (178mm x127mm)
- 5"x8" (203mm x127mm)
- 5,06"x7,81" (198mm x129mm)
- 5,25"x8" (203mm x133mm)
- 5,5"x7,5" (191mm x140mm)
- 5,5"x8,25" (210mm x140mm)
- 5,5"x8,38" (213mm x140mm)
- 5,5"x8,5" (216mm x140mm)
- 5,83"x8,27" (210mm x148mm)
- 6"x9" (229mm x152mm)
- 6,14"x9,21" (234mm x156mm)
- 6,5"x6,5" (165mm x165mm)
- 6,625"x10,25" (260mm x168mm)
- 6,69"x9,61" (244mm x170mm)
- 7"x10" (254mm x178mm)
- 7,44"x9,69" (246mm x189mm)
- 7,5"x9,25" (235mm x191mm)
- 8"x8" (203mm x203mm)
- 8"x10" (254mm x203mm)
- 8"x10,88" (276mm x203mm)
- 8,25"x10,75" (273mm x210mm)
- 8,25"x11" (280mm x210mm)
- 8.27"x11.69" (210mm x297mm) - A4
- 8,5"x8,5" (216mm x216mm)
- 8,5"x9" (229mm x216mm)
- 8,5"x11" (280mm x216mm)
Content specifications
For your content to be flawlessly printed, you need to consider the following:
- Submit a single-page PDF, not a spread or 2-up
- The page size must fit the trim size you set in your metadata
- All fonts must be embedded in all PDF files (you can check this in Adobe Acrobat after uploading your standard PDF by clicking on File 🠊 Properties 🠊 Fonts. If you see there’s Embedded Subset written there, your file is good to go)
- Exclude any crop or trim marks from your final draft to make sure they won’t get printed
- The content file must be at least 24 pages long
Margins
There's no bleed area supported here, so ensure your margins have at least 0.5" (13mm) from the final trim size on the outer sides.
On the binding side, use the following margin depending on the page size:
- 24-150: 0.375"
- 151-300: 0.5"
- 301-500: 0.625
- 501-700: 0.75"
- 701-828: 0.875"
Page numbering
You can easily order the page numbers with even numbers on the left and odd numbers on the right. The gaps in pagination are counted as well.
There’s a minimum of 24 required pages. As for the maximum number of pages, you should check the limitations of the publishing company where you wish to distribute your book. For example, here’s the list for Kindle Direct Publishing.
Color requirements
Black-and-white pages
If your book has black-and-white pages, make sure they are a sharp black-and-white. The black-and-white images need to be saved as grayscale or single color black (with line art) and not registration black (made up of a CMYK build).
You should also pay attention not to use spot color. Moreover, if your book doesn't have colored images, you shouldn't save your pages in RGB color space or as a CMYK build.
Color pages
Color pages, on the other hand, should be saved using CMYK color space, but RGB colors are also acceptable. To maintain accurate color reproduction, don't use spot colors.
Paper color
Here, you have two options, depending on your preferences:
- White 50lb paper, which can be used for B&W and color printings
- Creme 50lb paper, which can be used only for B&W printing
Lamination type
- Glossy, which is used for non-fiction books
- Matte, which is perfect for fiction books
Metadata
Your book metadata is basically any data that describes your book. You should consider it the most relevant information readers use to find your book. It can include:
- Contributors of the book: author, editor, designer, etc.
- Title
- Subtitle
- Series info (name, part)
- Language
- Book description
- Categories
- Information pointing out if it has adult content
- Target audience
- Keywords
- ISBN (International Standard Book Number): Before submitting your book, you should get a unique book identifier released by the ISBN agency. Keep in mind that you can only use it once. So if you have one already for a published book, you need to request another one.
Book description
Write a detailed description of your book, which will help you with book marketing and discovery. It also helps readers understand what your work is about, encouraging them to try it.
When writing it, avoid special characters and non-printable whitespaces. If you copy/paste your description, use "Paste as plain text" and format the text in the editor.
Book Distributional data
Additional information regarding the distribution of your book is also required. This includes:
- Pricing
- Copyright info
- Publication date
- Distributors to be used
You can read our support article on this topic for additional information such as supported languages and prices.
E. Final Technical Checks
Before printing a book from PDF, the PublishDrive team performs a book review on the metadata and the content of your book to ensure everything is ready for distribution.
This will be the final check before converting the PDF to a printed book. If there are things that need to be changed, you will be contacted to make them and re-upload your work. In some cases, the PublishDrive team makes the necessary changes without asking you to.
(If you need to extract images from PDF files for use in your print-ready documents, various tools can help simplify this process, ensuring high-quality images are preserved.)
Conclusion
Knowing how to print a book from PDF gives you a great advantage when it comes to self-publishing.
There are indeed a few technical aspects that may seem a bit overwhelming at first when it comes to printing a PDF book, but our team is here to give you full support from the moment you decide to make your print-ready PDF and then with the entire distribution process.