How to Format an Ebook (Simple!)
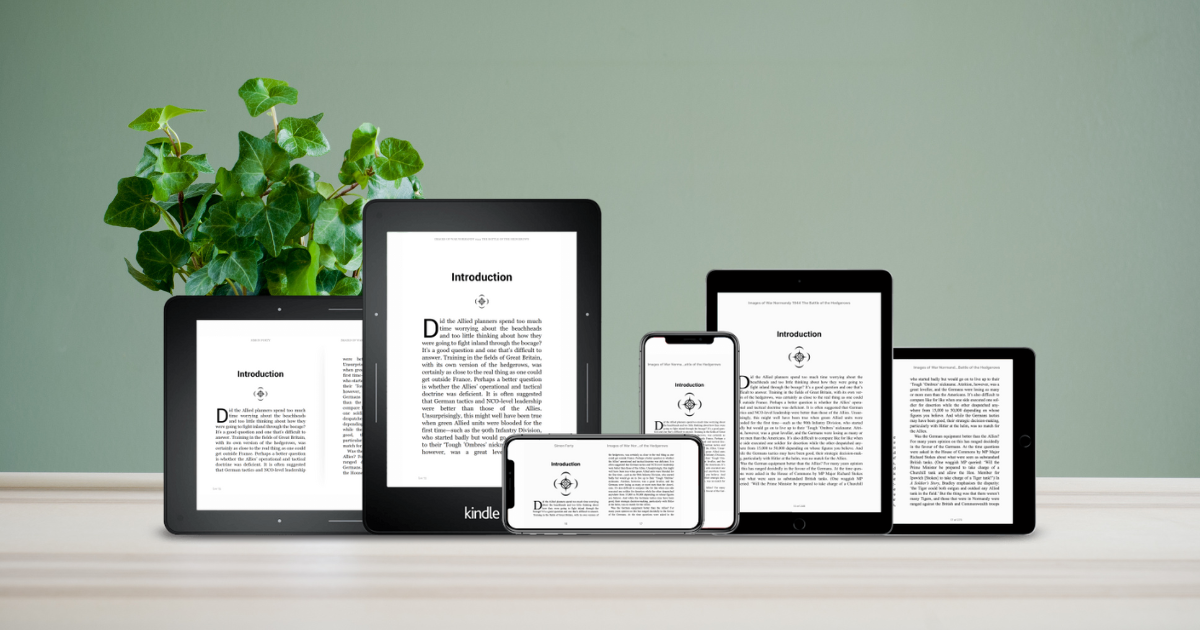
So you completed your manuscript and are ready to turn it into an ebook. This involves formatting your book for Kindle and other e-reading devices. But how to format an ebook, exactly? There are different methods to choose from, depending on your budget, technical capabilities, and other factors. This guide shares a rather simple and cost-effective way to format your ebook for self-publishing to stores like Amazon. ↓
First, what to know before you format your ebook
Creating your ebook will require two main actions: 1) going through and formatting your .docx file for conversion, then simply 2) uploading your formatted .docx file to a conversion software like this free ebook converter by PublishDrive.
Once you’ve got your generated ebook, you can upload it to the various channels out there for self-publishing. I’m talking bookstores like Amazon KDP, Apple Books, Google Play Books, and beyond.
P.S. PublishDrive is an online self-publishing platform that provides print, audiobook, and ebook formatting services… PLUS distribution to hundreds of stores and so much more..
It’s free to publish your 1st ebook on PublishDrive. Or try out a paid plan and get your money back if you’re not satisfied.
Also, what is an ebook format? Here’s what’s inside an ebook broken down by expert Monica Dubé:
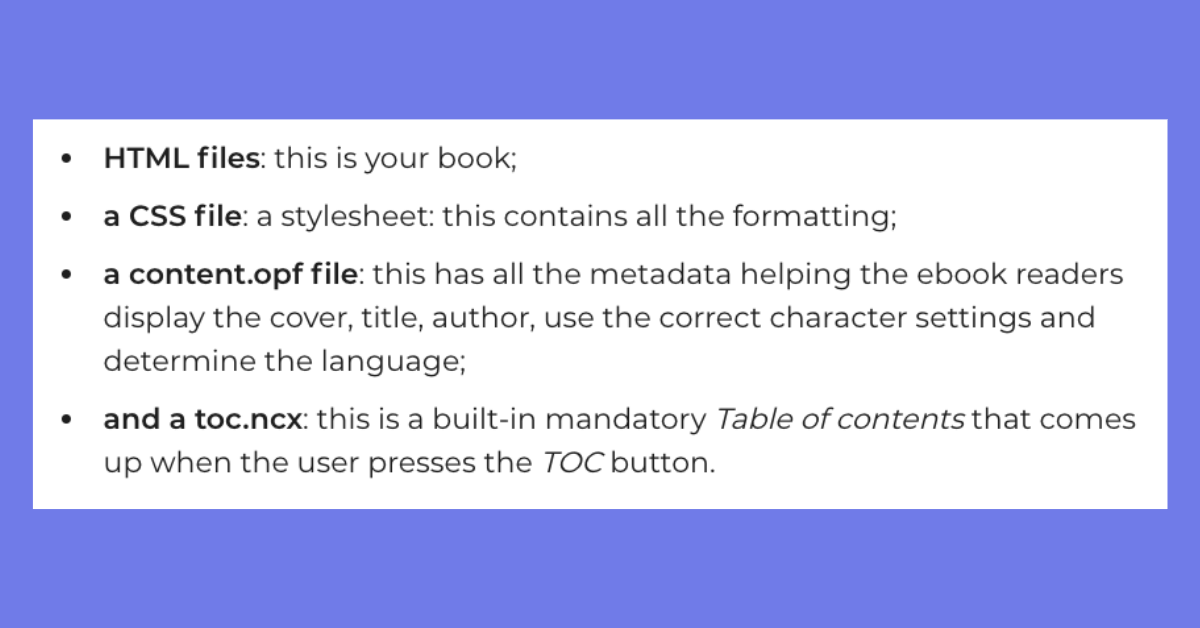
“There is no need to worry about any of these, however…Your ebook conversion software will create all these parts automatically. You just need to make sure that your manuscript is ready so your software knows what to do.”
(If you’d like to learn about other formatting methods, ebook formats, and more, check out Kim Garst’s write-up.)
A few other notes:
- Keep it simple. Ebook readers offer different font sizes, font types, line spaces, and more. These elements sound fun but will probably be overwritten by the user. I’m not saying to not use any formatting, but bear in mind that there are different standards to adjust to when prepping your manuscript for publication.
- Keep it consistent. Ensure consistency throughout when going through your .docx file. For example, if you decide to use double spacing, don’t switch it up on a different page.
Got it? Cool. Now, the actual steps –
How to format an ebook, step by step
Open up your manuscript with either Microsoft Word or Google Docs. The best part about this route is that using these apps is entirely free!
Step 1: Remove all formatting
Sorry, but we gotta do this to go back in and format everything the right way.
In Word, select your entire document by pressing CTRL+A. Then go to the top panel and select Clear all formatting.
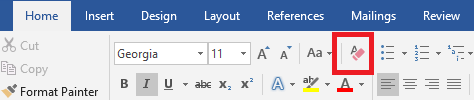
In Google, select Normal.
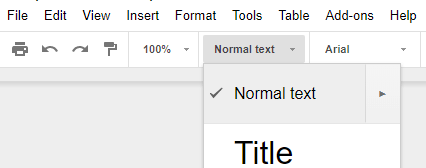
To keep your italics and bold, press CTRL+A and go to the styles to select Normal. Check your Font and Font size on the top panel. If the fields are blank, that means there is still local formatting left to remove.
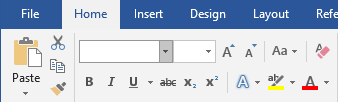
To solve this, choose a common font like Arial and 12pt size. No worries, this is not the final look of your book. We’ll go in and add what you need later.
Step 2: Remove the following
Let’s clean up your manuscript properly by getting to the nitty-gritty –
Automatic numbering
Switch this off. Numbered lists work only if you number your items one after another, like:
1. Item
2. Item
3. Item
Breaking the list won’t show up properly, such as this:

Click the numbers icon to switch off numbering:
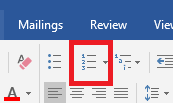
Now enter your numbers manually.
Automatic bullet lists for dialogs
In many languages, we signal dialogs with a dash instead of a quotation mark. What to know is that the length of the bullet and the length of the dash are not the same. Bulleted lists in e-readers are often predefined as well, causing different formatting and making your book look messy. So be sure to use the method above to remove any bulleted lists for your dialogs.
Page numbers
Remove page numbers from the footers and headers. Click the top or bottom of the page to open the Headers and Footers menu. Then click Remove Page Numbers.
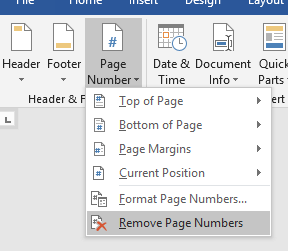
Delete any references to page numbers in your content, too. For example, remove “see it on page 22” or “go to Chapter 4”. Click CTRL+F and search for “page” or the terms you remember using to reference your pages.
Remove table of contents
The table of contents you insert at the start of your document won’t work. Why? Because as an ebook 1) it’s not clickable or 2) page numbering doesn’t make sense. To remove, click References and then Table of Contents. Click Remove at the bottom. No worries, we’ll add one that works for the conversion at the end.
Forced line breaks
From the Home tab, click the tiny paragraph icon ❡ to display all non-printing characters. This shows “invisible” formatting signs like so:
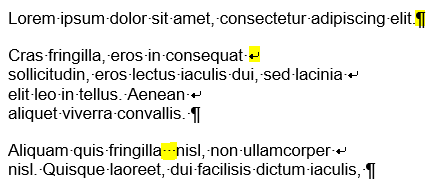
❡ shows a hard break or paragraph break. And ⮐ shows a soft break. The little dots show space.
You want to make sure that there are paragraph breaks at the end of paragraphs, only. You do not want to have them in the middle of a sentence. Leaving in forced line breaks in the middle of a sentence ends up looking like this:
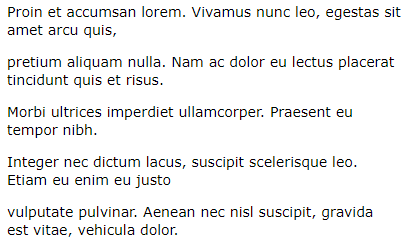
You’ve guessed the work, delete any paragraph or soft breaks that should not be there.
Double spaces
Click Find and replace to fix any double spaces with just one. You can press CTRL+H and press the Space twice in the Find field. Then simply go to the Replace field and click the space only once.
Double paragraph breaks
No extra breaks between paragraphs, at least no manually! It’s enough to hit Return just once at the end of a paragraph. If you need extra space, we can add that later using Styles. If signaling a break within a chapter (e.g. scene break), insert one line with three asterisks.
Start chapters on new pages
It’s common to begin a chapter on a new page. But do not add more paragraph breaks to push your chapter to the next page – that’ll mess up your layout on e-readers. Instead, click CTRL+Return to add a page break. You can use the Insert Page Break function as well.
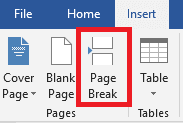
Tabs
You want to remove tabs for aligning paragraphs as well. We’ll add indents later. Click the ❡ sign to show hidden characters. The little arrows show tabs:
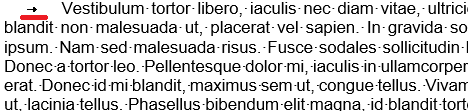
Image wrapping
For any images used in your book, they’re best added between two paragraphs on a separate line. Important: you want to have the image wrapping function turned off. To set this off, click on your image and click Layout Options. Then click In Line With Text. Find this in the Format menu as well.
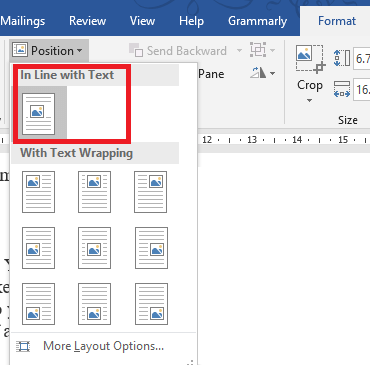
This anchors your images correctly, so they remain between two paragraphs after conversion.
A note on image pixels:
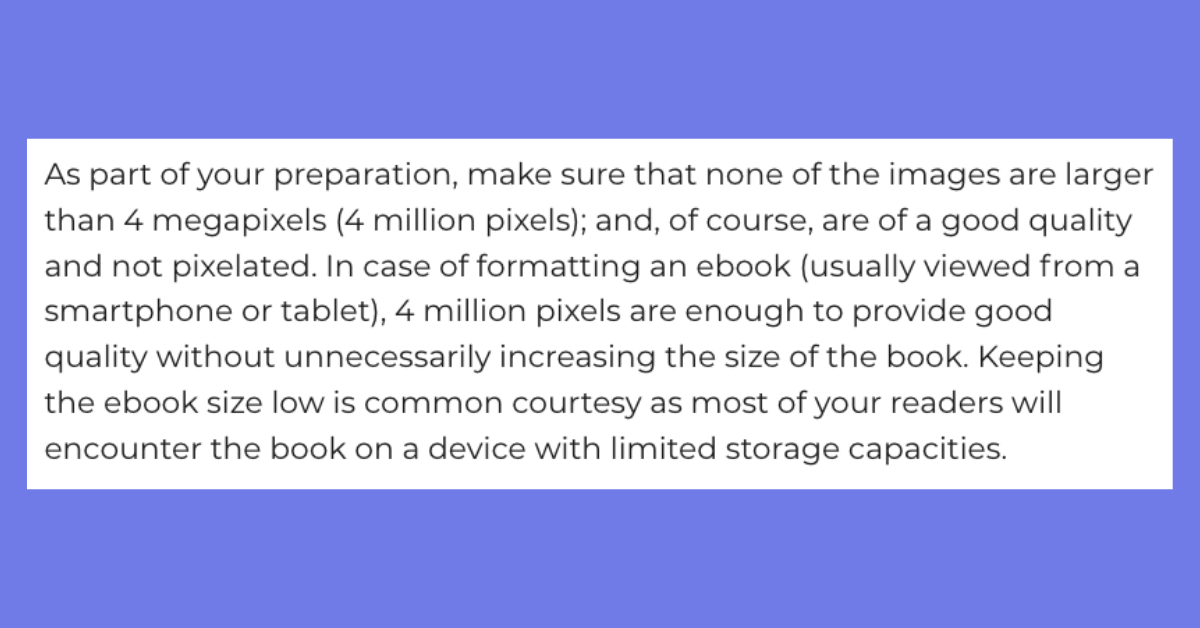
Footnotes
If you’ve got any footnotes, you want to turn them into endnotes. Here’s a detailed guide on that.
Direct store links
You can add links that direct to your own sites, such as your social media or website. But ebook stores do not allow links that direct to competitors’ sites. That means if you plan on self-publishing to Google Books, you can’t have a note that says something like “add a review on my Amazon page.” Instead, use general language like “Review my book in the store you bought it.”
Recap
To put it all together, here’s your quick checklist on what to remove before adding formatting back:
- Local formatting
- Automatic numbering
- Bullet lists
- Page numbers
- Table of contents
- Forced line breaks
- Double spaces
- Extra paragraph breaks
- Tabs
- Image wrapping
- Footnotes
- Direct store links
Step 3: Add formatting back
Congrats on cleaning up your manuscript! Now it’s time to add formatting back again via styles.
Body
The body of your manuscript should already be styled as “Normal.” You can format as you wish (e.g. typefaces, font sizes), but remember to keep everything consistent. Plus, decide how you’d like to separate your paragraphs: choose either indents or spaces but don’t use both.
If you decide on indents, don’t just click the tab in front of a paragraph. Use the top ruler instead:

For spaces, use the Add Space Before / After Paragraph option.
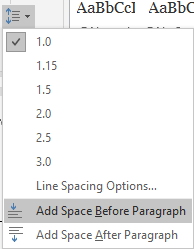
The difference between the two styles:
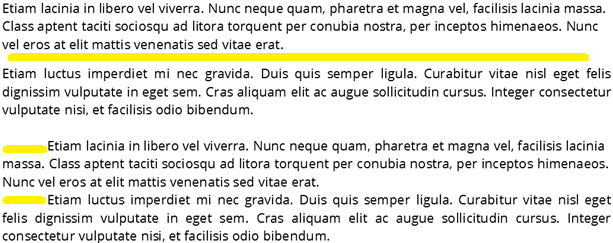
After you decide on your paragraph route, right click “Normal” and select Update Normal to Match Selection. This formats all normal paragraphs the same way.
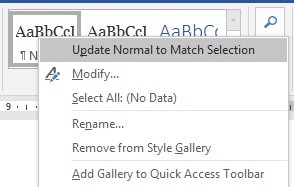
To make the first paragraph of every chapter look different, make your desired changes for the first paragraph. Then select Create a style. Name and save your style.

Headings
We’re almost near the end! You want to mark your chapter titles and subtitles as headings. This helps the conversion software generate the table of contents. Click your first chapter title and press “Heading 1” under styles.
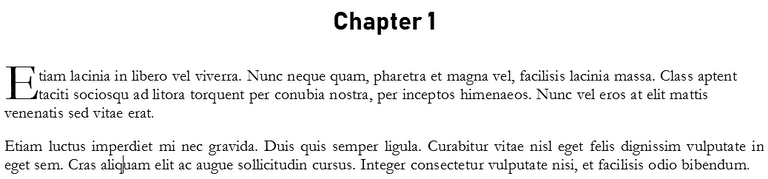
From here on out, add all the formatting you wish. Just remember to update the style once you’re done. Simply repeat this for all your chapters. It’s enough to use Heading 1 since the formatting will apply automatically.
Step 4: Wrap everything up together
Hey, click save! You got your formatted manuscript.
Add front and end matter
Now you’ll need to add your front and end matter: cover design, title page, copyright page, and table of contents. At the end of your book, you may add your author bio and “other books from the same author.”
To learn more about front and end matters, see this guide.
Step 5: Upload to convert!
Once you got everything you need, simply upload your .docx file to PublishDrive’s free ebook converter:
If you're not ready to convert, be sure to bookmark the page. Formatting your ebook for Kindle and all that jazz wasn’t too hard, was it? If you’re up for it: how to create print-on-demand format and how to create an audiobook.
Now you know how to format a book for publishing…
But how to self-publish? PublishDrive can help: