How to Publish on Apple Books: A Guide for Self-Publishing Authors
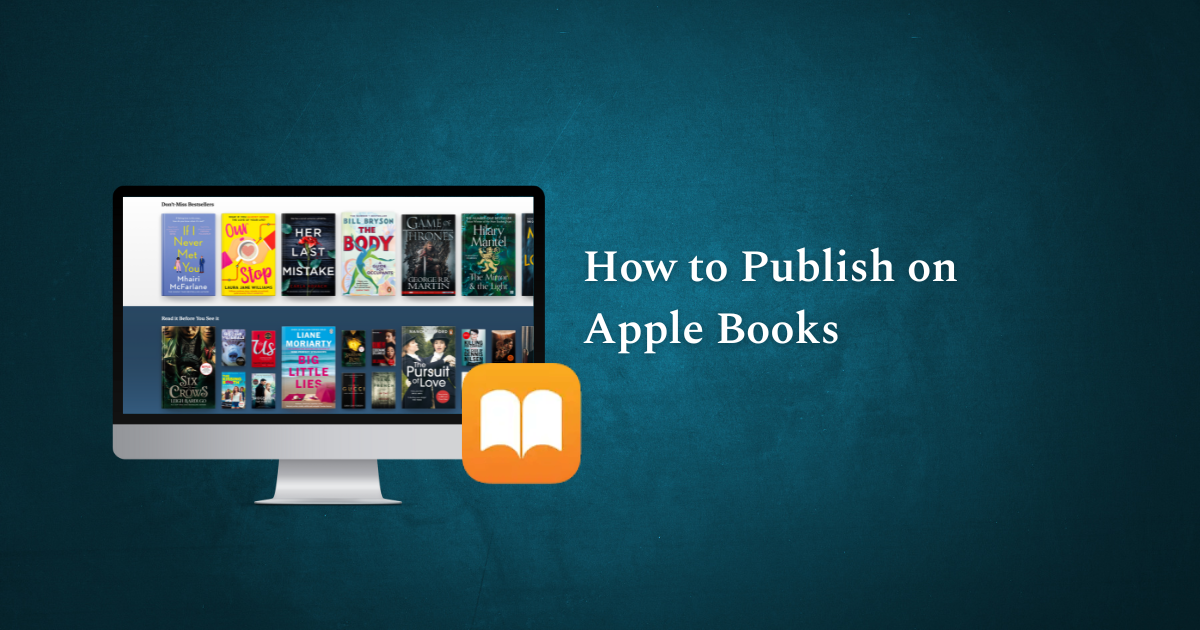
If you are an indie author who wants to reach a wide and engaged audience of readers, you might want to consider publishing and selling on Apple Books.
Apple Books is the digital bookstore app that comes pre-installed on millions of Apple devices. It offers a rich and immersive reading experience, with features such as auto-night mode, scrolling view, bookmarks, notes, highlights, and more.
But many don’t know that Apple has fantastic book promotion opportunities, helping authors maximize their profit.
Let’s see how to publish on Apple Books effectively.
In this article, you'll find:
Why Self-Publish on Apple Books?
Publishing your book on Apple Books and becoming an iBooks author has many benefits, such as:
- You can set your iBook price and keep 70% of the revenue from every sale.
- You can sell on Apple Books in over 50 countries and regions around the world.
- You can update your iBook anytime and keep your sales ranking and reviews.
- You can access detailed sales reports and analytics through iTunes Connect.
- You can take advantage of promotional opportunities and editorial features on the Apple Books store.
- The Apple Books storefront favors book promotions, free books, and discounts so that authors can launch their catalogs faster.
- Once authors get into Apple Books' merchandising, they get impressive results. Some said their revenue from Apple Books matches or even surpasses their Amazon revenue for extended periods after a successful promotion.
- Apple Books stands out as one of the few ebook retailers, alongside Google Play Books, that indexes book descriptions in its search. This feature grants authors significant control over their book's search visibility, typically comprising 15-20% of overall storefront visibility.
- Apple Books is the only storefront that offers ACX-exclusive audiobooks. This means that even if an author is exclusive to Amazon with their ebook and audiobook distribution, they can still be on Apple Books.
- You can sign up as an affiliate and get an additional 7% of the sale price on digital products. This means that your royalty rate on your books purchased through your link will rise by 7%. Apply here.
- You can use promotional codes to give away books to people with Apple Books accounts, in Facebook group takeovers, as gifts, or send them out as advanced reader copies, blogger copies, or as an email list bonus. These codes are available for about a month, and there is a cap on how many you get for each book.
- They favor book ads that have individual landing pages directly linked to Apple Books. Actually, this is a factor for them in choosing your book for promotions and getting accepted to its affiliate program.
Where Is the Apple Books Storefront?
Apple Books is exclusively available on iOS devices and other Apple products like iPhone, iPad, and iMac. Users on these devices can purchase ebooks without leaving the app.
Other retailers' apps can also be found in the Apple Store, but clicking on their links redirects users to external retailer websites.
If you're using an Android or PC and looking for the Apple Books storefront, you won't find it anywhere except on Apple products, which can be frustrating for authors who are not iOS users.
However, authors don't need to purchase an Apple product to publish their books on Apple Books. They can opt for an alternative route by using an aggregator such as PublishDrive to get their books listed on the Apple Books platform.
So how do you self-publish on Apple Books? There are two possible ways:
- directly through Apple
- through one of their trusted partners
This blog post will walk you through the main steps for publishing your book on Apple Books.
A. Self-Publish Your Book Through Apple
Apple offers authors three possible ways of publishing their ebooks: through their website app, Pages (or iTunes Connect), and iTunes Producer.
Apple Publishing Portal/ Website App
With Apple’s publishing portal, you can upload a new book, update a book you’ve already submitted, or set up a pre-order for a book you’re not ready to publish.
To do this, you need an iTunes Connect account for Apple Books.
iTunes Connect is the online portal where you manage your books and sales on Apple Books. To create an account, you need to have an Apple ID and provide some information about yourself and your book, such as:
- Your name and contact details
- Your tax information and bank account details
- Your book title and description
- Your book category and genre
- Your book language and territory rights
- You also need to choose a publisher for your book. This is the name that will appear on the Apple Books store as the publisher of your book. If you’re an independent author, choose Individual if you’re representing yourself or a sole proprietor, and choose Organization if you’re registered as a company or another type of organization.
💡Note: Before submitting your book to Apple Books, make sure it adheres to the Apple Books Formatting Guidelines.
1. Upload your book
To initiate the book submission process, access the publishing portal and select the option Submit a New Book > Continue, then choose your EPUB file, cover art, and a sample.
2. Add a title and description
Enter the book title, author name, and a description of your book that’ll display on Apple Books.
3. Add language, category and other relevant info
Choose the category that best describes your book and language. You can also add additional categories to help your audience understand your book better. In this step, you should also mention the interest age and if your book contains explicit content.
4. Add publishing details
If you are working with a publisher, input the publisher's name. Alternatively, if you are self-publishing, provide your first and last name.
Add the original publication date if your book was previously published on a different platform. Otherwise, the field will automatically show the Apple Books release date.
After this, upload your book to iTunes Connect.
5. Set pricing in iTunes Connect
After your book imports, use iTunes Connect to set a price for your book and choose where you want the book to be available for purchase. Your book will not be available for purchase until you add this information.
Pages
1. Open your document in Pages
If you want to get into iBooks publishing, you need to know about Pages.
Pages is a word processing and document creation application developed by Apple Inc. It is part of the iWork productivity suite, which also includes Keynote (presentation software) and Numbers (spreadsheet software). Pages is designed specifically for Apple devices, including Mac computers, iPhones, and iPads.
- On Mac, open Pages > File > Publish to Apple Books.
- On iPhone, click on More > Export > Publish to Apple Books.
- On iPad, depending on what you see in the toolbar, click on the document’s name or the More button in the toolbar > Export > Publish to Apple Books.
- Online at iCloud.com, click on More > Publish to Apple Books.
2. Sign in to iTunes Connect with your Apple ID
After you click on Publish to Apple Books, you’ll have to sign in to iTunes Connect. If it’s the first time you’re signing in, you’ll have to create an account.
- On Mac, click Create iTunes Connect Account.
- On an iPad, iPhone, or online at iCloud.com, sign up for an account.
3. Provide the seller and book information
After that, select the seller and version of the book. If you have multiple sellers in your iTunes Connect account, click on the Seller menu and choose one from the options listed there.
If you're publishing the book for the first time, select This is a new book. Alternatively, you can update a previously submitted book.
Click Continue and then provide iBook information. What the book information consists of:
- Book’s layout
Choose the reflowable layout if it mostly consists of text, like a novel. With reflowable, the content adjusts itself to fit different devices and orientations, and readers can change the font size. If your document has a lot of images or multiple columns, choose the fixed layout instead.
💡Read this article to understand the difference between reflowable vs. fixed layouts.
- Book metadata
Here, you can add a subtitle or a series name, roles, target audience’s age, mention that your book has explicit content, and choose a subject category that best describes the content of your book to help people find it. Apple Books uses the first three categories you selected.
- Set up a pre-order period
You can also set up a pre-order in the iBooks store from the Pre-Order pop-up menu. After you upload your book, you’ll add pricing, territory information, and pre-order details in iTunes Connect.
4. Preview and upload your book
Once you enter your iBook information, you can preview the book and sample EPUB files. The preview EPUB files open in the Books app, or if you’re working from Pages online at iCloud.com, the files download to the default download location on your computer.
When everything is as you want it to be, upload your iBook.
5. Finish the process
Once your book has been successfully uploaded to Apple Books, go to iTunes Connect and provide pricing and territory information, and if applicable, include pre-order details.
iTunes Producer
iTunes Producer requires macOS 10.13 or later.
1. Sign in to iTunes Producer
Sign in with the credentials you use for iTunes Connect.
2. Choose an iBook template
Here’s the step where you can choose a book type from the iBook Template Chooser window. It can be a textbook or book template.
3. Fill out the panes
Once you’ve chosen the iBook author template, you need to fill out the information regarding your iBook. iTunes Producer contains up to three panes:
Details: where you can add your book’s metadata.
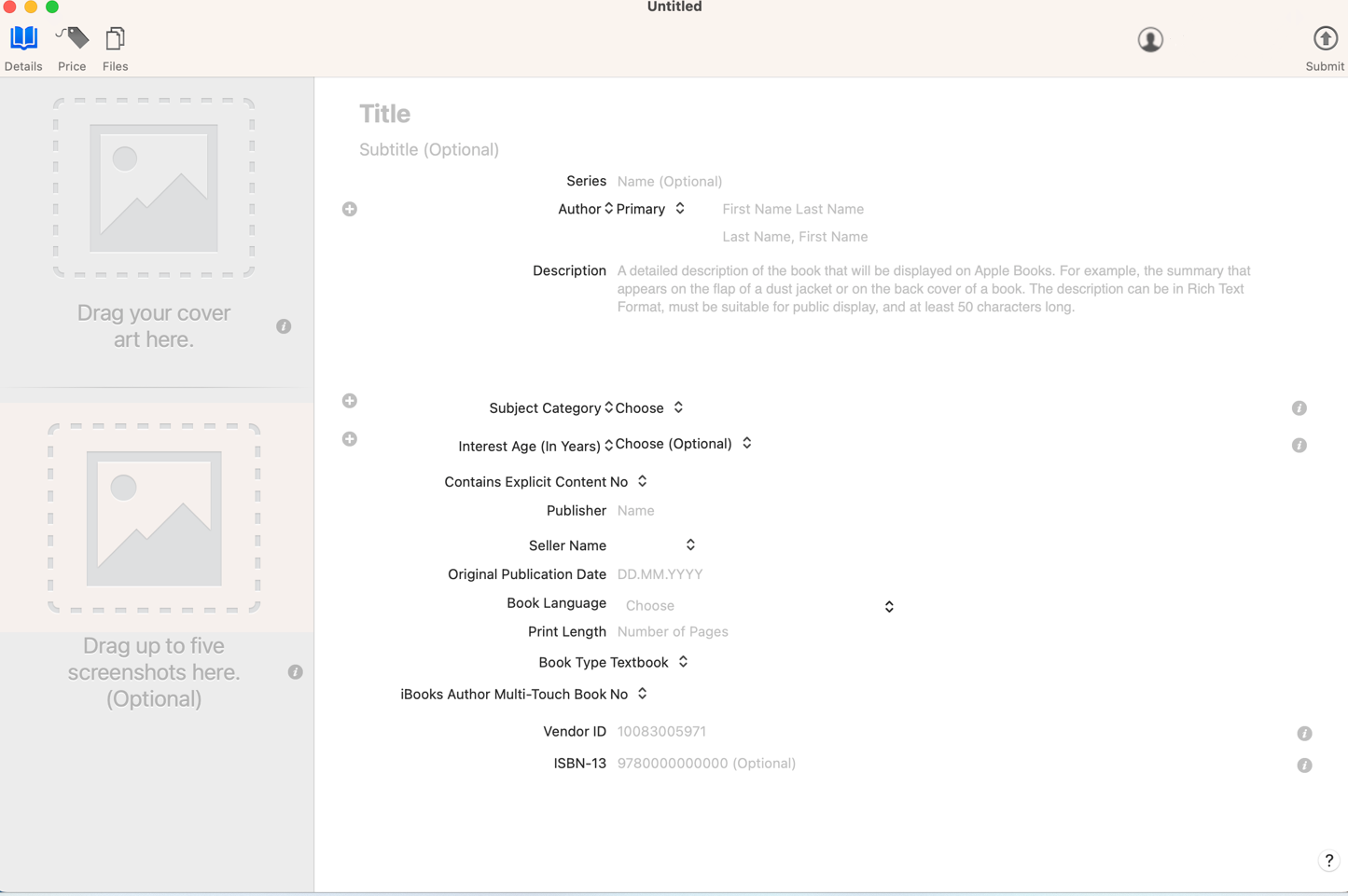
Price: set the pricing and territory rights.
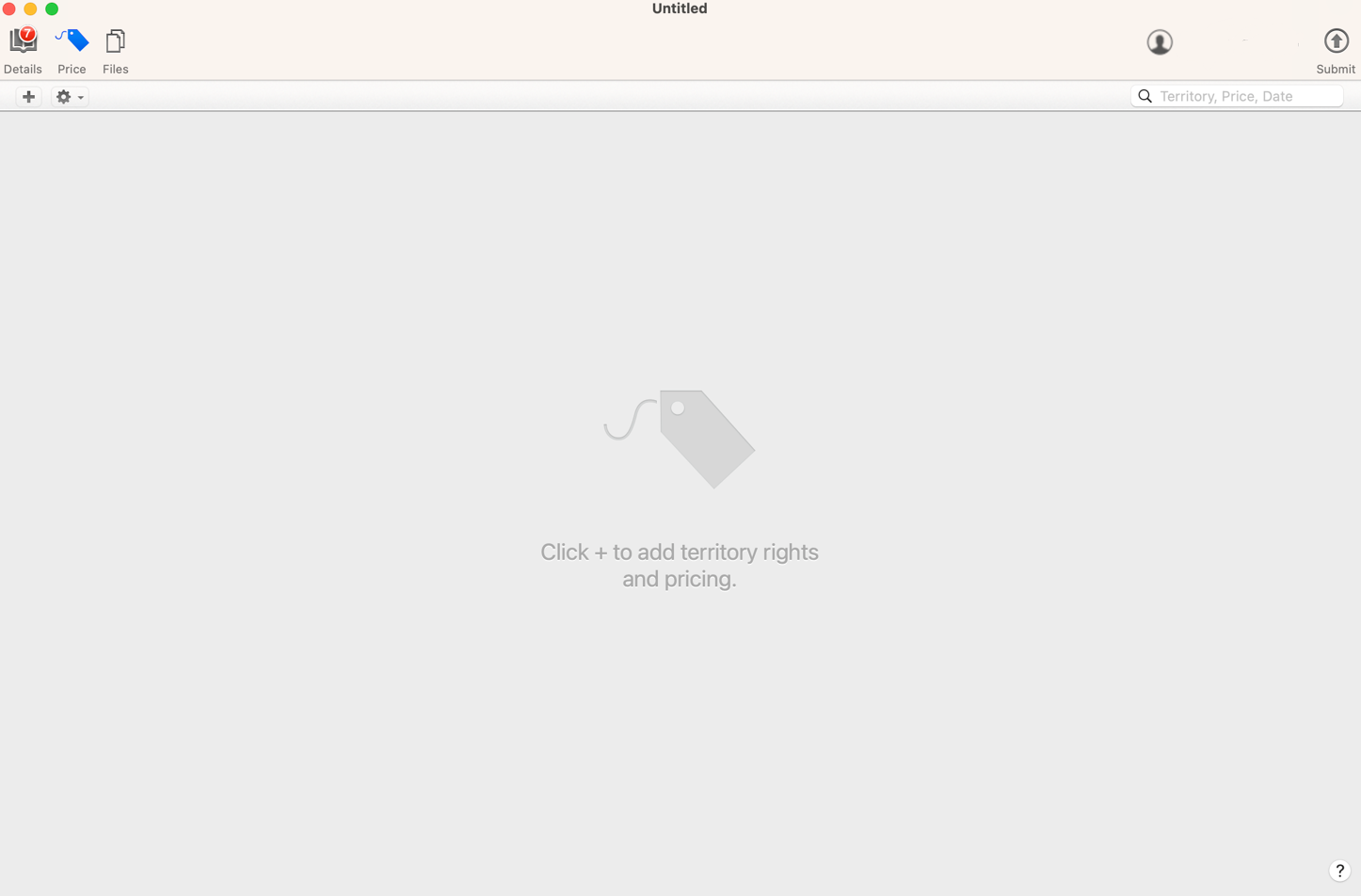
Files: upload your manuscript and sample.
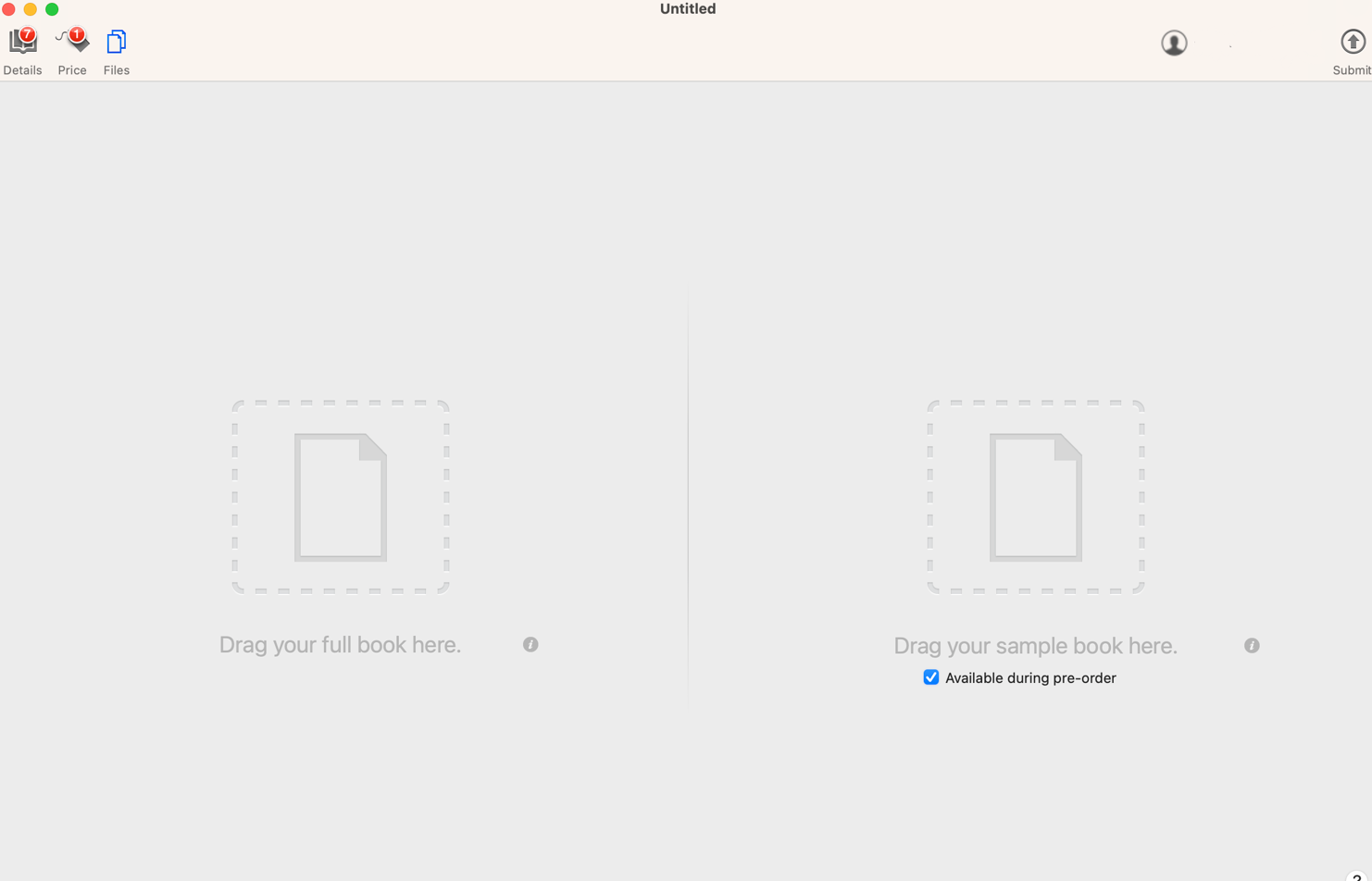
4. Submit and send your book out for review
This will create a book package with a .itmsp file extension. When you open this file, you will see the metadata (metadata.xml), book cover, and book file.
Challenges to Going Direct
Because you can upload books on Apple Books through all three entry points, it can get a bit challenging when you want to make a change or an update to your books. If you make changes on iTunes Connect or the website app, you won't see them in iTunes Producer.
The data from iTunes Producer lives on your computer, so it’s not updated when you make changes through other entry points.
If you are going direct, use iTunes Producer every time you need to make a change to your listings to control your data better and prevent it from showing up where it shouldn’t.
Another challenge is to find the links to your books, especially if you don’t own Apple products.
To find them, use their marketing tool: https://tools.applemediaservices.com/apple-books.
Here, you can find your books and audiobooks and get the correct links for them. If you are enrolled in the affiliate program, you can further enhance your links by adding an affiliate token to them.
If you want to self-publish on Apple but take the easier route, you can go through one of their trusted partners, such as PublishDrive.
B. Self-Publish on Apple Books via PublishDrive
The other way to get into iBooks publishing is through an aggregator. This is the easier method since you don’t have to think about all three options Apple has for uploading your book.
Apple works with just a few trusted partners. For audiobook distribution, even fewer. But PublishDrive is one of them.
Besides publishing on Apple with PublishDrive, you can also promote your book on this popular storefront (I go over this in more detail in the following chapter).
So, let’s see how to publish on iTunes with the help of an aggregator.
💡What is PublishDrive? An aggregator for self-publishing, distributing, and promoting ebooks, audiobooks, and print-on-demand books.
1. Create new title
The first step of the process is to log in or sign up for an account. Then, select My books from the dashboard, choose the format, and click on Upload book.
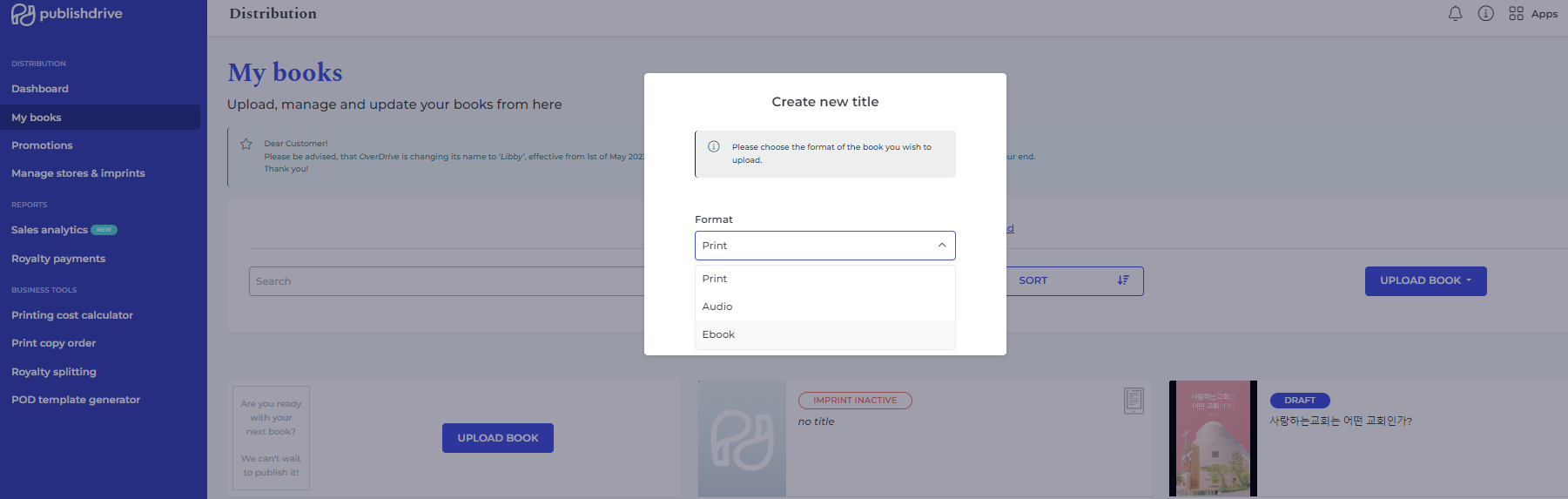
2. Upload your files
Make sure your content file is properly formatted, then upload your manuscript and cover image.
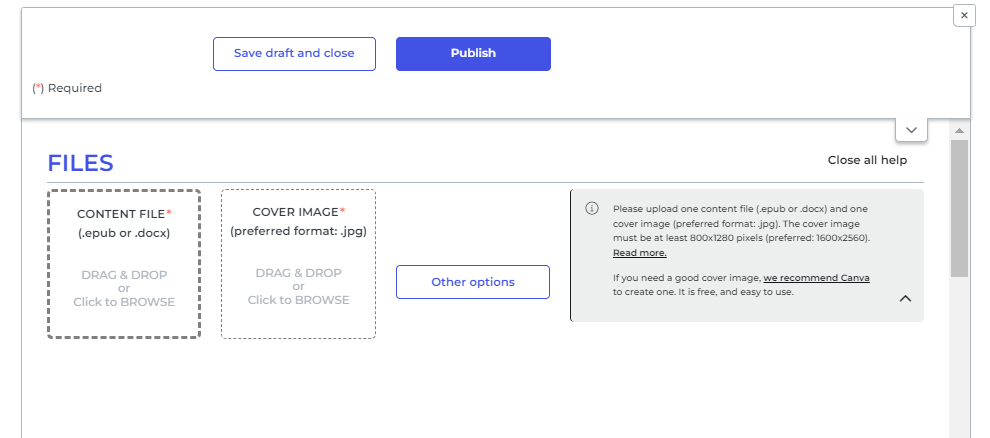
3. Fill out the book information
Next, provide information on the creators of the book, metadata, book description, categories, target audience, price, rights (in this section, you can set up a pre-order), and publication date.
4. Choose the distribution stores
After filling out all these, you can select the stores you want to distribute to, including Apple Books.
⚡PublishDrive has 240K+ digital libraries for your ebooks
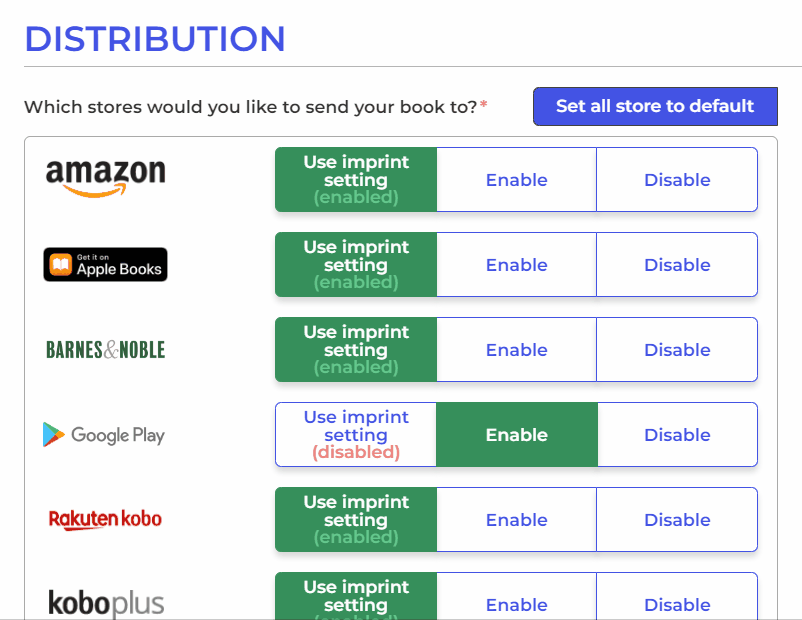
5. Save as a draft or publish book on iTunes and Apple Books
After going through the steps mentioned, you can save your book as a draft or publish it on iTunes and Apple Books (books can be purchased either on iTunes or Apple Books).

Benefits of Publishing with PublishDrive
You may wonder why you should publish iTunes ebooks through an aggregator rather than going straight to Apple.
Choosing Apple is a great option if you want to distribute strictly to the iBook store.
PublishDrive is a perfect book network if you want to distribute your books to more than one store without uploading your book to each one separately. So, you can be an iBook author and self-publish to other stores as well.
Let’s see what other benefits you have by choosing PublishDrive as your self-publishing and distribution platform.
1. Sales events and exclusive marketing
PublishDrive has a suite of tools for book promotions. You can find all of them in the dashboard under Promotions.
-
Price promotion
To create a promotion for your iBook, you need to have a book published on Apple via PublishDrive and provide the title you want to have discounted, start and end date, promotional price(s), and other data that’ll help you measure the success of your campaign.
-
Review copies
With this feature, you can send promotion codes to book reviewers, bloggers, and journalists to review your book and help it stand out in stores.
Note: PublishDrive offers review ebooks for promotional purposes in the major stores (currently in Apple Books-iTunes, Google Play Books). These are protected copies available for 28 days that cannot be forwarded or copied beyond the intended recipient. We do all the heavy lifting. You only have to fill out the following details. For more info, please read our article about review copies.
-
Sales events
Selling on Apple Books and creating price promotions are extremely easy with PublishDrive. Watch out for sales events and other discounts and submit your book to them straight from your dashboard.
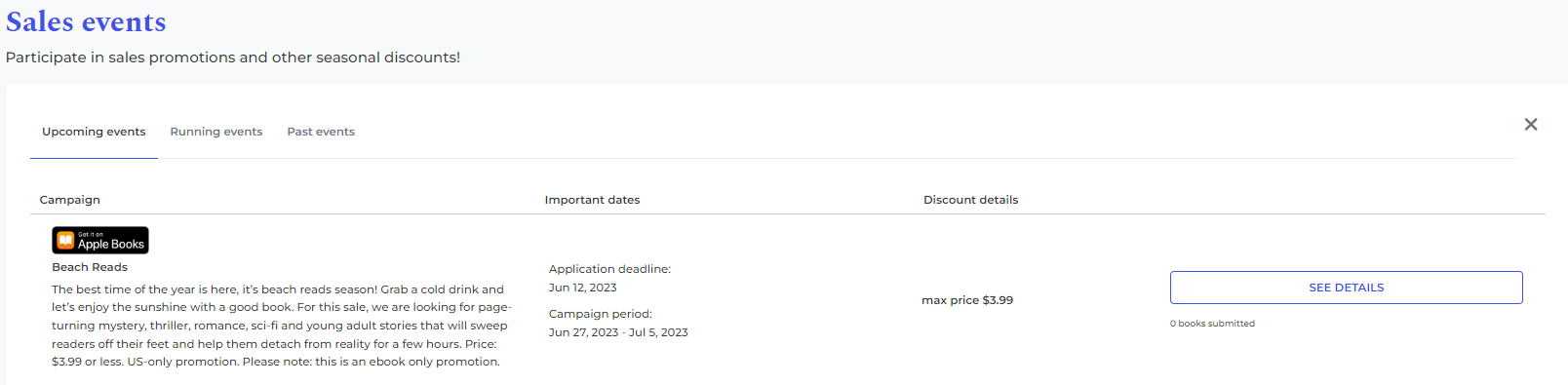
2. Royalty payout
PublishDrive works on a flat-fee monthly subscription. This means you’ll get up to 70% author royalty rate for ebooks and 45% on Apple Audiobooks.
3. More distribution stores
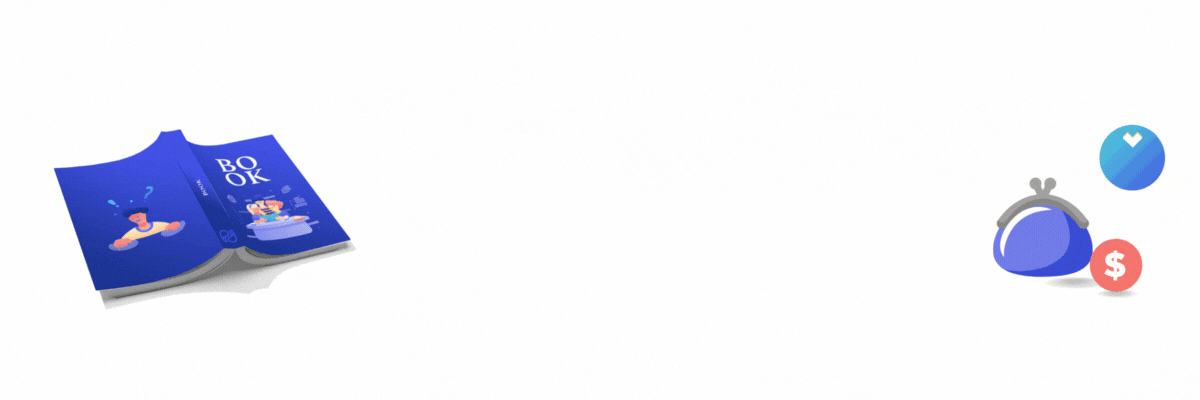
Besides distributing to Apple, you can choose more stores to increase the chances of selling your ebooks.
All you need to do is enable the stores during the uploading process.
4. Simple interface, no Apple device needed
When you publish on Apple with PublishDrive, there is no need to worry about having an Apple device. PublishDrive works from any web browser.
General Formatting Requirements to Publish on Apple Books
Once you have written your book, you need to format it into a file that can be uploaded to Apple Books. There are different file formats that are supported by Apple Books, such as:
Pages
This is the word processor app that comes with every Mac device. You can use Pages to create a single document that can be converted into an EPUB file, which is the standard ebook format for Apple Books. Pages also has iBook templates and tools that can help you design and format your book file.
Microsoft Word [PublishDrive-compatible format]
This is another popular word processor app that many authors use to write their books. You can convert your Word document into an EPUB file using Pages or other online converters.
Or, if you publish your title with PublishDrive, you can simply drag & drop your docx file to the book field during the uploading process. Before doing that, make sure you've formatted your manuscript correctly. There are various services available. For example, Microsoft consulting services can help with smooth conversion to EPUB for publishing.
EPUB [PublishDrive-compatible format]
This is the preferred file format for ebooks on Apple Books. It allows for a dynamic layout and reflowable text that adapts to different screen sizes and orientations. You can create an EPUB file using Pages or other software such as Sigil or Calibre.
If you have your docx ready, you can convert it using PublishDrive's free ebook converter. Once you have your EPUB file, you can go on with the publishing process in PublishDrive.
This is another file format that can be used for ebooks on Apple Books. It preserves the fixed layout and appearance of your document regardless of the device or screen size. However, it might not offer the best reading experience for some readers who prefer adjustable text size or scrolling view.
KF8
This is a file format that is used for Kindle ebooks on Amazon. It is similar to EPUB but has some differences in features and compatibility. You can convert your KF8 file into an EPUB file using online converters or software such as Kindle Previewer.
You should choose the file format that best suits your content and preferences. For example, if you have a lot of images or graphics in your book, you might want to use PDF or KF8 to preserve their quality and layout. If you have mostly text in your book, you might want to use EPUB or Pages to allow for more flexibility and customization.
You should also make sure that your file meets the technical specifications and requirements for Apple Books, such as:
- File size: The maximum file size for ebooks on Apple Books is 2 GB.
- File name: The file name should match the title of your book exactly.
- File metadata: The file metadata should include all the important book information.
Wrapping Up
iTunes self-publishing and getting your book into the iBook store is more accessible than ever. Apple provides all the necessary help, including iBook templates, to help you get your book out there.
PublishDrive helps you, too: from publishing to promoting your book for better exposure.